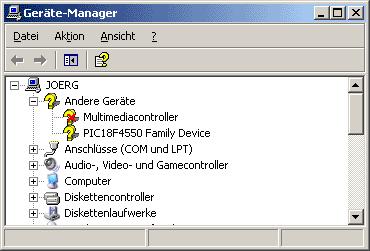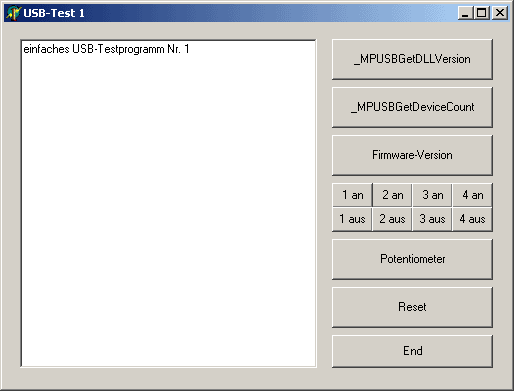USB-Interface-Beispiel
mit PIC18F2550
zurück
zu 18F-Lernbeispiele , PIC-Prozessoren
, Elektronik , Homepage
USB mit 18F2550
Einige 18F-PICs haben ein USB-Interface.
Dessen Nutzung ist aber nicht ganz einfach, da man zunächst
mehrere
Hürden nehmen muss. Dieses kleine Beispiel soll
demonstrieren,
wie man ein USB-Interface einsetzt.
Einleitung
Schaltung
Vorbereitung
Download
Firmware
Compilieren,
Device anschließen
Das
Windowsprogramm
benutzen
zum
USB-Bootloader
zurück
zu
18F-Lernbeispiele
Einleitung
Was wird mit diesem ersten USB-Test
erreicht:
- man schafft ein USB-Device, das
Windows als
solches akzeptiert
- ein Windowsprogramm kommuniziert
mit
den Device
(LEDs ein/ausschalten, Spannung am AN0 messen)
- dadurch erwirbt man die Fertigkeit
einfache
USB-Devices zu entwickeln
Der PIC18F2550 ist bei Reichelt
für € 7,10 erhältlich.
Schaltung
 |
Ein PIC18F2550 ist
- mit einem USB-Interface am
PortC,
- LEDs am PortB und
- einem Poti am PortA
(AN0=RA0)
ausgestattet.
- Als Taktquelle wird ein
20-MHz-Resonator verwendet
Es eignet sich dafür:
|
Vorbereitung
Folgende Schritte sollte man zuerst
durchführen:
Studium:
Software:
- MPLAB von Microchip
ist sicherlich schon installiert, falls nicht, dann muss man es
jetzt
tun
- Student-Edition des
C18-Compilers
von Microchip
herunterladen und installieren
(MPLAB-C18-Student-Edition-v2_40-win32.exe
oder neuere Version).
- Microchip Custom Driver
firmware 1.3
von Microchip
herunterladen und installieren (MCHPFSUSB_Setup_v1.3.EXE).
- "MCHPFSUSB FIRMWARE USERGUIDE" mit
der Dokumentennunmmer DS51679 herunterladen (MCHPFSUSB_FW_UG_51679a.pdf
oder neuere Ausgabe)
- "PICDEM FS USB USER'S GUIDE" mit
der
Dokumentennummer
DS51526 herunterladen (51526a.pdf oder neuere Ausgabe).
Von meiner Homepage
folgende beide ZIP-Dateien herunterladen
Die Microchip Custom Driver firmware
entpackt sich in das Verzeichnis
C:\MCHPFSUSB. Dort sollte man sie
auch belassen. Man kann dieses Verzeichnis auch auf eine andere
Festplatte
verschieben, aber MCHPFSUSB sollte auch dort in der Wurzel der Platte
liegen,
sonst können einige Quelltext-Pfade für den Compiler zu lang
werden.
Der Windows-Treiber liegt in C:\MCHPFSUSB\Pc\MCHPUSB
Driver\Release
Den Ordner C:\MCHPFSUSB\fw\Demo
wird
das
Projektverzeichnis für dieses Beispiel. Er enthält
ein
Demo-Programm für das PICDEM FS USB-Board von Microchip. Der
Anwendungsprogrammteil
ist auf das PICDEM FS USB-Board zugeschnitten. Deshalb ersetze ich ihn
mit einem einfacheren TestProgramm.
Der Firmwareteil wird aber erst einmal
unverändert übernommen:
- Er beschreibt ein Device mit einer
Konfiguration
(Nr 1).
- Diese Konfiguration benötigt
maximal
100mA und enthält ein Interface (Nr 0).
- Das Interface enthält zwei
Endpunkte
(Nr 1 & 2).
- Endpunkt 1 ist ein 64 Byte
großer out-Endpunkt
im Interrupt-Mode der alle 4 ms abgefragt wird.
- Endpunkt 2 ist ein 64 Byte
großer in-Endpunkt
im Interrupt-Mode der alle 4 ms abgefragt wird.
- die Vendor-ID ist 0x04D8
(Microchip)
und die
Product-ID 0x000C, damit wird der Microchip Custom Driver
automatisch
geladen
Folgende Files ersetze ich durch eigene
Files:
- main.c
- user.c
- user.h
- usbcfg.h
- io_cfg.h (im
Projekthauptverzeichnis)
main.c
Diese Datei ist das Hauptprogramm der
Firmware. Es ruft die Initialisierung auf und startet dann eine
Schleife in der USB-Service-Routine und die User-Software wechselseitig
aufgerufen werden. Dieses File enthält in der neuen Version
(Firmware 1.2) einige spezifische Anpassungen an die
Microchip-Testboards (PIC-Typ-abhängige Configuration und
ADC-Pin-Initialisierung), die ich entfernen musste.
user.c
Diese Datei enthält
- die Configurationseinstellung
für
den
PIC
- die Anfangsinitialisierungsroutine
User_Init
- das Hauptprogramm ProcessIO,
das
von
main.c
angesprungen wird
- die Funktion ReadPOT, um
die
Spannung
an AN0 (RA0) zu messen
- die Funktion ServiceRequests,
die
USB-Befehle
auswertet
user.h
Diese Datei enthält
- die Definition zweier Konstanten,
die
aus
dem PIC ausgelesen werden können und
- die Definition eines
Speicherbereichs,
mit
dem Daten zwischen USB-Endpoint und Anwendungssoftware ausgetauscht
werden.
usbcfg.h
Diese Datei enthält Definitionen
für
das USB-Interface. Da ich das Interface vom Microchip-Demo
unverändert
übernehme, kann ich auch diese Datei fast unverändert
übernehmen.
In dieser Datei habe ich nur die folgende
beiden Definitionen entfernt,
.
#define USE_SELF_POWER_SENSE_IO
#define USE_USB_BUS_SENSE_IO
. |
da sie spezifisch für das PICDEM
FS
USB Demo-Board waren. Dieses Board überwacht mit den Pins RA1
&
RA2 das Vorhandensein von Betriebsspannung vom USB-Bus und vom Netzteil
des Testplatine. Da ich ein rein Bus-powered-Device haben will, brauch
ich das nicht. Durch das Löschen der beiden Definitionen
verzichtet
die Firmware auf die Spannungsüberwachung.
io_cfg.h
Diese Datei beschreibt den
Hardware-Aufbau.
Genau genommen ist hier festgehalten, an welchen Pins LEDs oder Potis
...
angeschlossen sind. Auch sind Makros zum Ein- und Ausschalten
vorhanden.
Zur Nutzung auf meiner 28-Pin-Testplatine waren massive Änderungen
nötig.
Firmware
Compilieren, Device anschließen
Das Zip-File
mit
der
Firmware herunterladen. Es enthält die folgenden Files
- main.c
- user.c (../autofiles/)
- user.h (../autofiles/)
- usbcfg.h (../autofiles/)
- io_cfg.h (im
Projekthauptverzeichnis
Demo)
- MCHPUSB.hex (.../_output/)
Das Paket mit den 5 Dateien auspacken,
und die Dateien in die richtigen Directorys kopieren. Dabei
überschreibt
man zwangsläufig die Orginaldateien.
Man kann nun der Einfachheit halber das
gelieferte MCHPUSB.HEX-File verwenden, oder man compiliert es noch
einmal
neu:
- Man öffnet mit MPLAB das
MPLAB-Project
(MCHPUSB.mcp) in der Projektwurzel (Demo).
- Unter Configure - Select Device
wählt
man
als Prozessor den PIC18F2550 aus.
- Unter Project - Build Options
-
Project
öffnet sich das Build-Options for Project "MCHPUSB.mcp" -
Fenster.
Auf der Karte Directories müssen nun die Pfade angepasst
werden,
damit MPLAB sowohl die Quelldateien wie auch die C18-Bibliotheken
findet.
- im Projektfenster MCHPUSB.mcw (links oben) müssen
das Sourcefile temperatur.c
und
das
Linker Script rm18F4550.lkr entfernt werden.
als neues Linkerscript wird das 18F2550.lkr
aus dem .../MCC18/lkr/-directory
eingestellt.
- Mit Project - Build All
wird
alles compiliert, und das HEX-File im _output-Directory erzeugt.
Mit einem Programmiergerät (z.B. Brenner5
mit der Software P18)
wird
dieses HEX-File nun in den PIC18F2550 gebrannt.
Der PIC wird in die Testplatine
eingesetzt,
und diese via USB-Kabel mit dem PC verbunden.
Ist der Microchip Custom Driver noch
nicht
installiert, dann fordert Windows jetzt dazu auf. (Er liegt unter
C:\MCHPFSUSB\Pc\MCHPUSB
Driver\Release.)
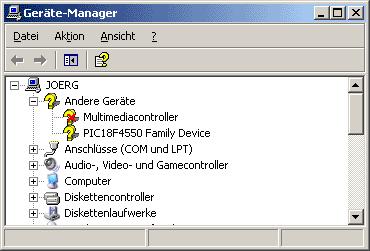 |
Hat alles geklappt, dann wird
die Experimentierplatine
im Gerätemanager als PIC 18F4550 Family Device
aufgelistet.
Ich habe zwar einen 18F2550 verwendet, das kann der Treiber aber nicht
wissen.
(Am deaktivierten
Multimedia-Controller
meines PCs sollte man sich nicht stören, das ist eine DVB-S-Karte,
die ich nur für VDR-Experimente
unter Linux einsetze, und die deshalb unter Windows abgeschaltet
ist)
|
Das
Windowsprogramm benutzen
Das Zip-File
mit
dem
Windowsprogramm herunterladen. Es enthält das gesamte
Delphi5-Project, und dabei auch die fertige EXE-Datei.
Das Programm usbtest.exe
starten.
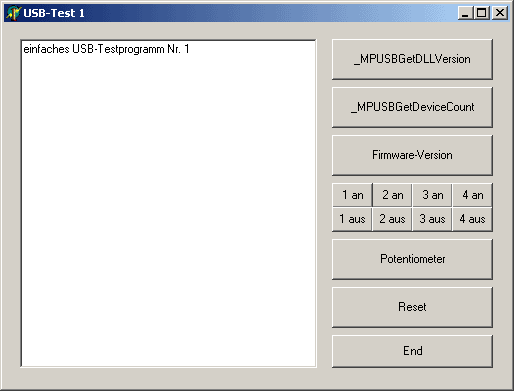 |
Ein Druck auf den obersten
Button (_MPUSBGetDLLVersion)
fragt die Version der mpusbapi.dll ab, über die man mit der
USB-Testplatine
kommunizieren kann. Die Versionsnummer ist normalerweise 00010000.
Auf einen Druck auf den zweiten
Button
hin (_MPUSBGetDeviceCount) ermittelt die DLL die Anzahl der
angeschlossenen
Testplatinen. Da nur eine Platine angeschlossen ist, lautet das
Ergebnis 00000001.
Ein Druck auf den dritten
Button
(Firmware-Version) liefert den Wert, der in der Datei user.h
als
MAJOR_VERSION & MINOR_VERSION definiert wurde. Das sollte 2.0
sein.
Mit den 8 kleinen Buttons
kann man
die LEDs Nr. 1..3 (an den Pins RB0..RB3) ein- und ausschalten.
Bei einem Druck auf Potentiometer
wird die Spannung an AN0 (RA0) gemessen, und das Ergebnis ausgegeben.
(Angezeigt wird nicht die Spannung in Volt sondern die beiden
Ergebnisbytes des ADC mit einem Dezimalpunkt als Trennzeichen.
Daraus kann man aber die Spannung errechnen.)
Ein Druck auf Reset setzt das
USB-Device
zurück. Es meldet sich ab und gleich darauf wieder an (was Windows
mit dem üblichen Geräuschen begleitet).
|
Falls die Testplatine unheimlich langsam
reagieren
sollte, dann im Windows-Gerätemanager für das "PIC 18F4550
Family
Device" dem Computer NICHT erlauben das Device zum Energiesparen
abzuschalten.
zurück zu
18F-Lernbeispiele
, PIC-Prozessoren , Elektronik
, Homepage
Autor: sprut
erstellt: 05.03.2006
letzte Änderung 02.02.2008